iPhone のフォトライブラリーで 写真を加工する方法
メール や SNS , ブログ などで、写真を使ってわかりやすく説明や解説をしたい。
そんな時、お手持ちの iPhone フォトライブラリーで、わかりやすく表現する為の 画像加工 操作方法 を紹介します。

◆ ◆ ◆ ◆ ◆ ◆
◆ ◆ ◆ ◆ ◆ ◆
画像をトリミングする
写真をお好みのサイズにカットします。
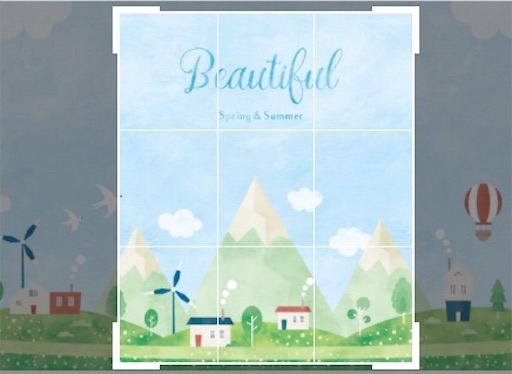
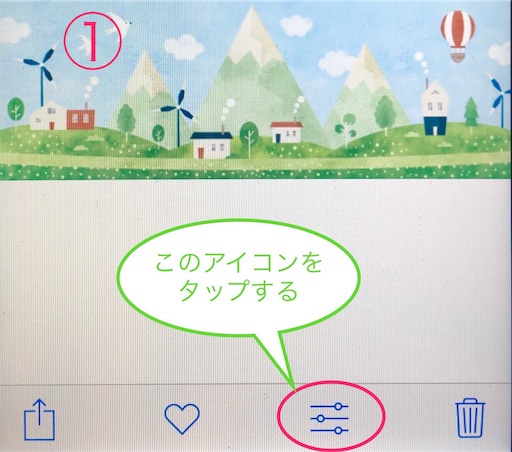
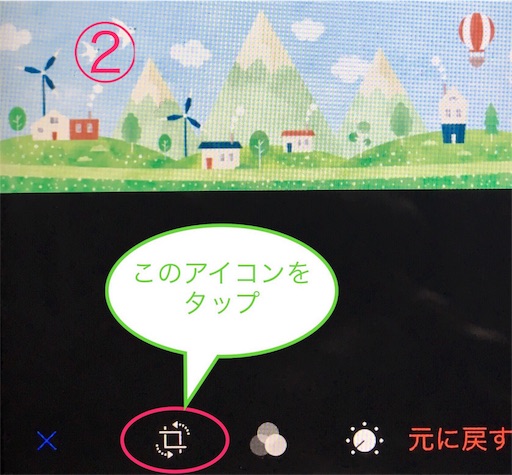
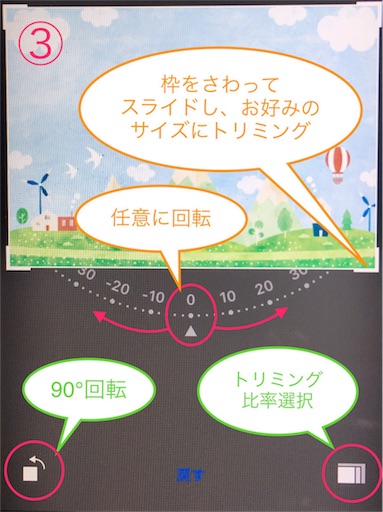
トリミングの比率は、オリジナル , スクエア , 指定の比率 ( 2 : 3 など )から選択できます。
線 , 矢印線 を描く
直線 , フリーハンド線 , 矢印線 を描きます。

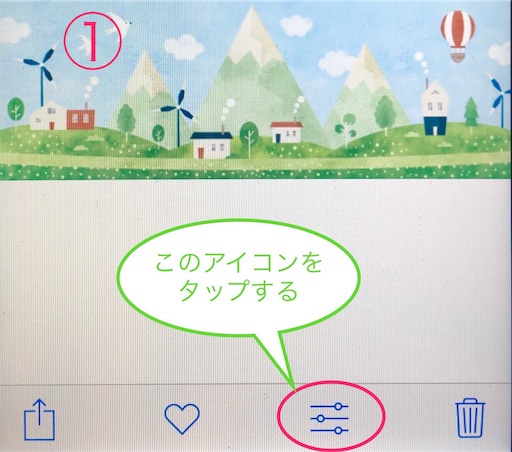
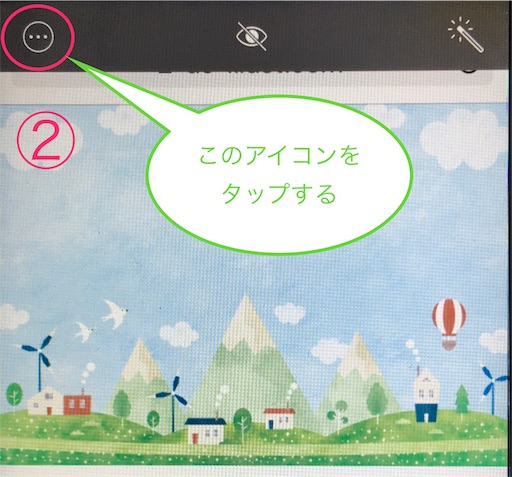

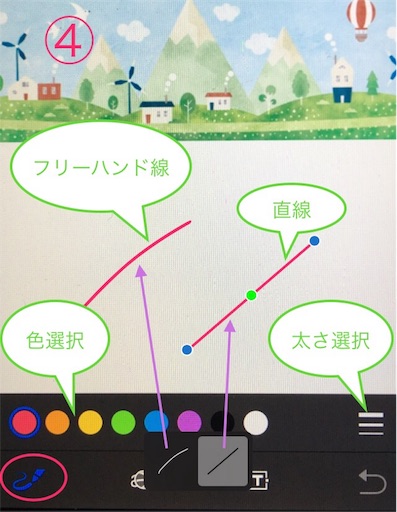
左下の筆アイコンがブルーの状態で 指をスライドさせると 線を描くことができます。
下の左アイコンをタップすると、フリーハンド線になります。
下の右アイコンをタップすると、直線 になります。
パレットの色をタップして、線の色を変更できます。
三本線のアイコンをタップして、線の太さを変更できます。
直線の中間にある グリーンのポイントをスライドさせると、カーブ線を作図できます。
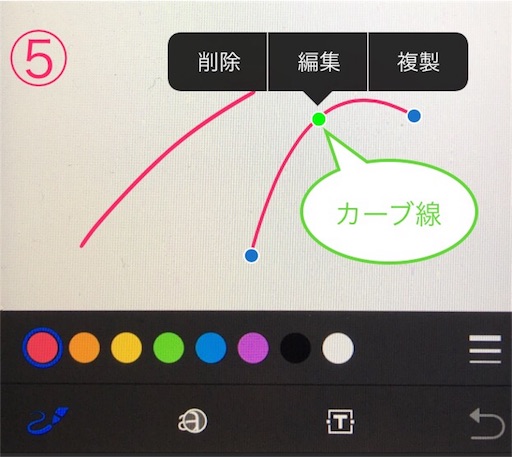
線をタップすると 選択アイコンが表示され、削除 , 編集 , 複製 ができます。
編集 は、線の始点に テキストを貼り付けすることができます。
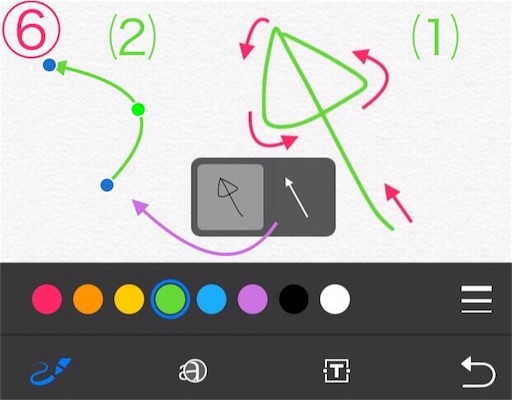

矢印線は、フリーハンドで矢印の輪郭を描き、それを変換して作図することができます。
△をしっかりと閉じて描かないと、変換してくれません。
強調したい場所を、円 ○ や 四角 □ で囲む
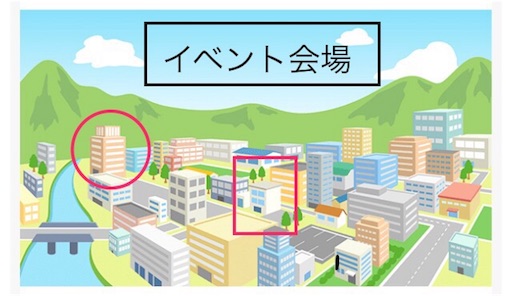

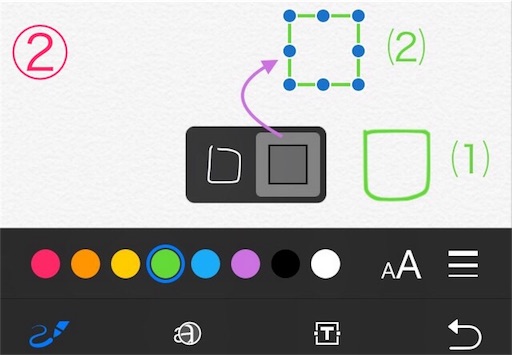
フリーハンドで、円 , 四角 を描いて、それを変換して作図することができます。
特別な場所に、ハート♡ や 星☆を付ける

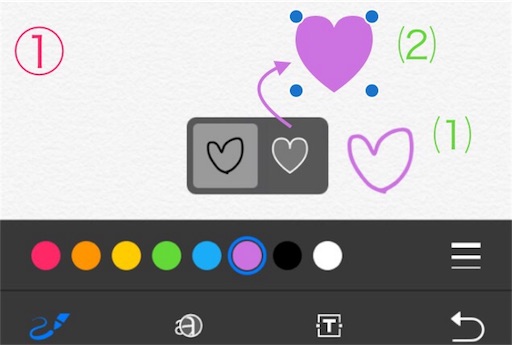
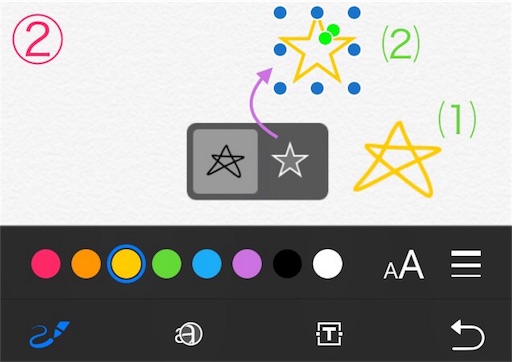
フリーハンドで、ハート , 星 を描いて、それを変換して作図することができます。
テキスト や 吹き出し 💬 を貼り付ける


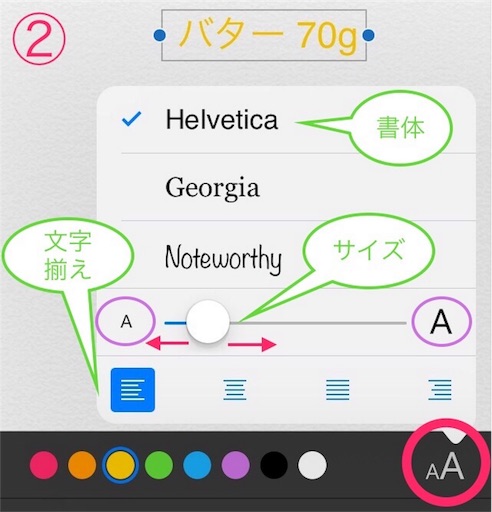
右下のアイコンで 書体 , サイズ , 文字揃え の変更ができます。
文字サイズの変更は、レバーをスクロールするより、左右の A アイコンをタップしたほうが やり易いです。

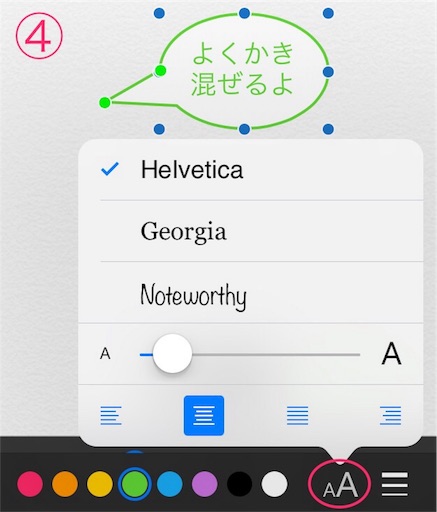
吹き出しは、フリーハンドで 円の端を交差させるように描き、それを変換して作図することができます。
文字入力は、編集アイコンをタップして、入力します。
書体 , サイズ , 文字揃え は、テキスト任意と同じように変更できます。
指よりも描き易い方法
スマホを操作する際の、タップ や スワイプ( スライド動作 )は、指で行いますが、作図作業には向いていないです。
長時間 作図作業をしていると、相当 指が疲れます。
できれば、先の尖ったタッチペンのようなもので 出来れば良いのにと思います。
結論から言うと、スマホの操作で 先の尖ったタッチペン は 不可です。
スマホの操作は、「 静電容量方式 」といって、静電気の通電を利用したものです。
タッチパネルに 縦 , 横に走る多数の電極の線があり、その表面は静電気で覆われています。
タッチパネルに指で触れると、その部分の静電気が指に吸い取られることによって、センサーで画面のどこに触れたかを認識しています。
操作をするものは、導電性のものであれば、なんでもかまいません。
しかし、タッチパネルに触れる際、ある程度の面積がないと反応してくれません。
尖ったものや、円 または、R 形状のものでは、点接触になってしまい、全く反応してくれません。
簡単に調べたところ、直径 7 mm 以上の円面積がないと反応しないようです。
( 六角穴付きボルトの頭で確認すると、M4 か M5 サイズ以上で反応します)
と言うことで、身の回りに何か都合の良いものがないか探したところ、単4 電池の マイナス側 が 感度良く反応してくれました。
表面は R 処理されているので、タッチパネルを傷付ける心配もありません。
私は、基本は 指で作図操作をしますが、疲れてくると、単4 電池を使って 作業をしています。
ただ、劇的に操作が楽になる訳ではありません。
何かもっと良いものがないのか、思案中であります。
以上でございます。